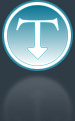Added: 2 October, 2007
Group: Windows
Setting up FTP in windows XP
Author: TechTut.com
page: 1
How to setup FTP in windows
This tutorial will guide you trough the steps how to make FTP connection directly from your windows OS.
Setting up FTP Tutorial
Welcome to my 1st Windows XP tutorial on how to set up FTP. Because this is such a short process to set up FTP and get it running,
I’ve found that though having FTP right in the “My Network Places” is a fast way to access your website via FTP, when you want to upload or download something that is not very small, it takes a very long time. But with FileZilla, those kind of files are much faster, and that we will include in our next tutorial. Maybe you prefer opening up FileZilla and don’t consider it slower than the “My Network Places”.
Let’s start.
Part 1. Enabling My Network Places to Always Show Up
First, to get FTP in Windows XP, lets activate the “My Network Places” and set it up so that it always appears in the Start Menu.
Right-click on your start button and then select “Properties”.
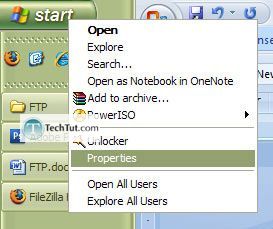
And yes, for you observant folk, I keep my taskbar (where the start button, quick launch, time, etc. is at) on the left because I use a widescreen laptop…It took a while to get used to it but you might want to try it out if you’re using a widescreen computer. It saves valuable vertical space on your screen which you need for cool things such as CAD programs, word, or of course – our favorite Photoshop.
Anyway, press “Customize” (see screenshot below to see what I’m talking about).
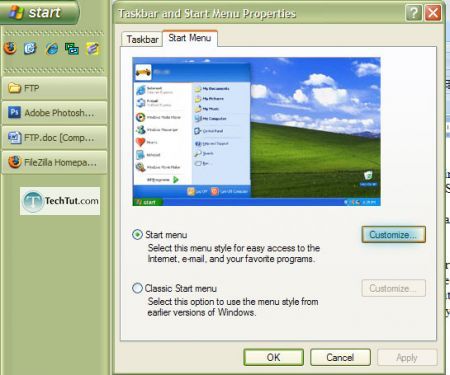
Click on the “Advanced” tab.
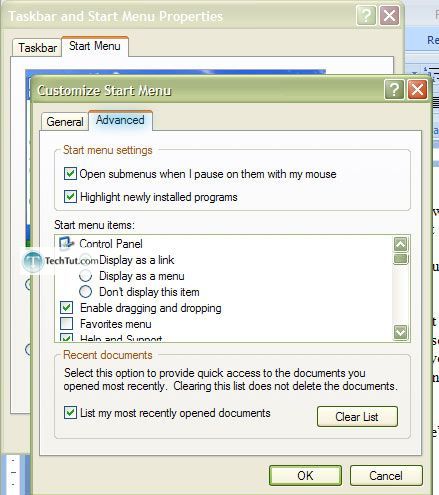
Scroll down for the check box next to the “My Network Places” and check it. Then, click OK and OK again at the other window.
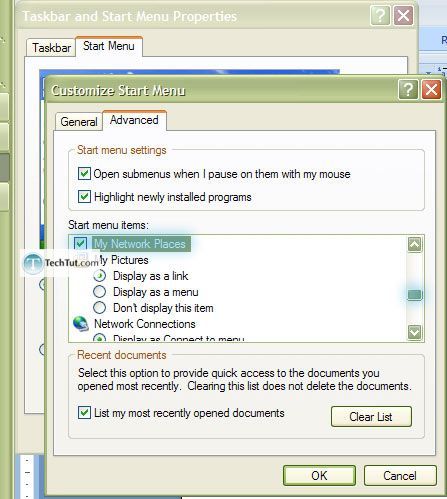
And now, the “My Network Places” should be in your start menu…hopefully, if you’ve done everything right (right as in you put the check in the check box next to “My Network Places”).
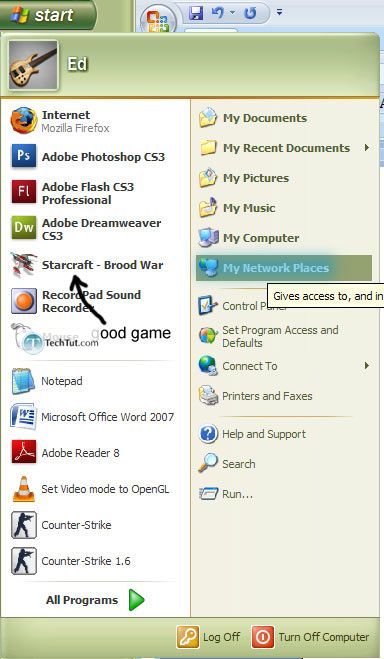
Part 2. Actually Setting it Up
Open up “My Network Places”. On the left, right under where it says “Network Tasks”, there is an option, “Add a network place”. Click it.
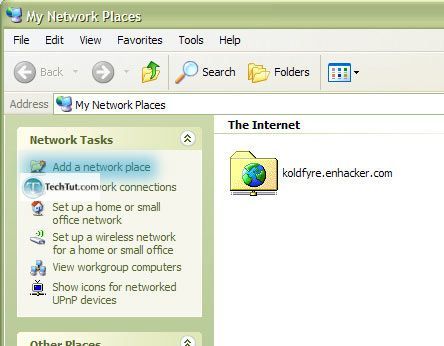
Click “Next”, select “Choose another network location”, click “Next”. Finally, on this page, in the text box labeled as “Internet or network address”, simply type in your ftp address. For example: ftp://koldfyre.enhacker.com
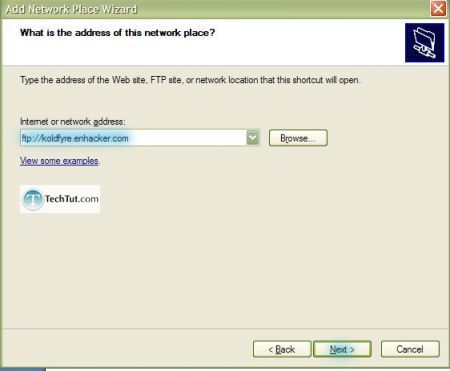
Then, just click “Next”.
Uncheck “Log on anonymously” and then enter your user name. And…click “Next”.
Type a name…For example: “name”. And once more…click “Next”.
And…click “Finish”.
There…you’re done. Now to access this FTP location, you simply need to go to “My Network Places” and then double-click on your FTP folder.
Thats all.
GO to: Page 1 : How to setup FTP in windows
TechTut.com This tutorial is copyrighted. Partial duplication or full duplication is prohibited and illegal. Translation or usage of any kind without author�s permission is illegal.

 Join our RSS feed
Join our RSS feedUse our RSS feed to get the latest published tutorials directly to your news reader.